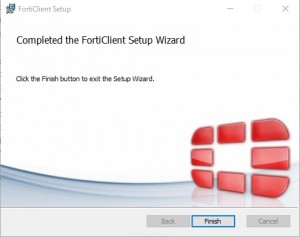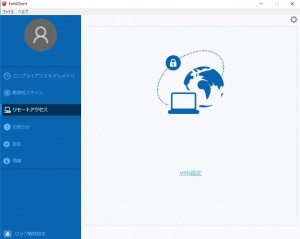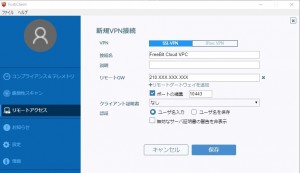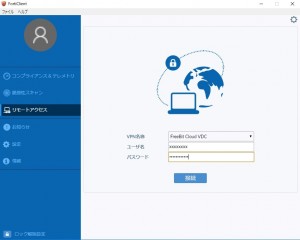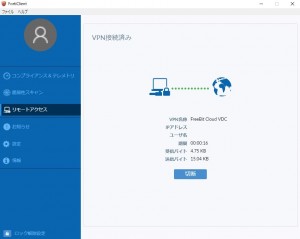免責事項
※当社からお知らせするセキュリティ情報は公開当時当社が知り得た情報を元に配信しております。そのため、情報の網羅性について保証せず、当社から配信された情報を用いて利用者が行った行為について、直接的、間接的、偶発的、結果的損害、逸失利益、懲罰的損害、または特別損害を含む全ての損害に対して、状況のいかんを問わず一切責任を負いません。
FortiGateにTunnel ModeでSSL-VPN接続する手順
FortiGateにTunnel Mode でSSL-VPN接続する場合には、SSL-VPN ソフトウェア(FortiClient)をご利用ください。
以下は、SSL-VPN ソフトウェア(FortiClient 6.0 for Windows)を使って接続するための操作手順です。
1) 下記の URL にアクセスして、FortiClient のインストーラをダウンロードします。
https://forticlient.com/downloads
2) ダウンロードした FortiClient のインストーラを起動し、画面の指示に従いセットアップを進めます。(既にインストールされている場合にはUpdate の画面になります)
3) 途中、「Choose Setup Type」の画面で「Secure Remote Access」にチェックを入れます。
4) セットアップ完了の画面で、「Finish」ボタンをクリックします。
5) インストールされた FortiClient を起動します。初めて起動したときには、次のような画面が表示されますので、「リモートアクセス」をクリックします。
6) 「VPN 設定」をクリックして表示される「新規 VPN 接続」の画面で下記項目を設定します。
接続名 (任意の接続名)
説明 (任意の説明)
リモート GW FortiGate の IPv4 アドレス ※
※お客様に割り当てられた IPv4 アドレスブロックを x.y.z.m とした場合、x.y.z.m+2
になります。または、Desktop Data Center の「SSL-VPN」タブのリンク先アドレスを
参照することでもご確認いただけます。
ポートの編集 チェックを入れ、「10443」に書き換えます。
クライアント証明書 (なし)
認証 ユーザ名入力
7) 設定内容を確認して、保存ボタンをクリックします。
※設定画面を再び表示するには、画面右上の歯車のアイコンをクリックして、「接続の 編集」を選択します。
8) 接続画面で、ユーザ名とパスワードを入力します。
ユーザ名 Fortigate 管理者アカウント
パスワード Fortigate 管理者パスワード
※Fortigate 管理者アカウントとパスワードは、設定完了通知書に記載されています。
9) 「接続」ボタンを押して接続を開始します。
※セキュリティの警告ダイアログが表示された場合には、「はい」をクリックします。
10) SSL-VPN 接続が確立すると、次のような画面が表示されます。
11) Desktop Data Center の 「FortiGate」タブをクリックして、FortiGate のログイン画面が表示されることを確認します。
12) SSL-VPN 接続を切断するときには、「切断」ボタンをクリックします。
※次回以降の接続時には、FortiClient を起動して、ユーザ名とパスワードを入力してから、「接続」ボタンをクリックします。