免責事項
※当社からお知らせするセキュリティ情報は公開当時当社が知り得た情報を元に配信しております。そのため、情報の網羅性について保証せず、当社から配信された情報を用いて利用者が行った行為について、直接的、間接的、偶発的、結果的損害、逸失利益、懲罰的損害、または特別損害を含む全ての損害に対して、状況のいかんを問わず一切責任を負いません。
コンソールプラグインインストール手順 (Chromeの場合)
1) 「サーバー情報」の画面で、「コンソール」ボタンを押下し、コンソールを起動します。
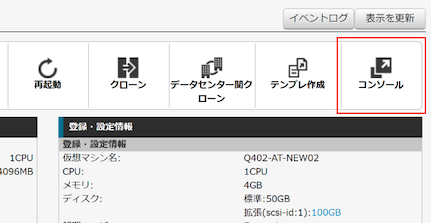
2) 「コンソール」ボタンをクリックすると「プラグインがインストールされていません」の画面が表示されますので、「 chrome のプラグインはここをクリックしてインストールしてください」をクリックします。
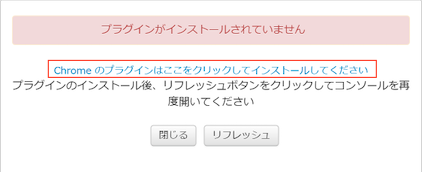
3) 別タブもしくはウィンドウでchrome ウェブストアが表示されます。 「 Chrome に追加」ボタンをクリックします。
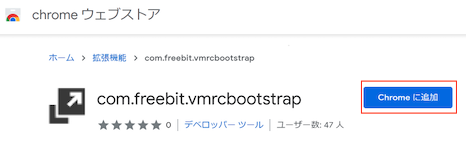
4) 表示されたポップアップ画面で「 機能拡張を追加 」ボタンをクリックします。
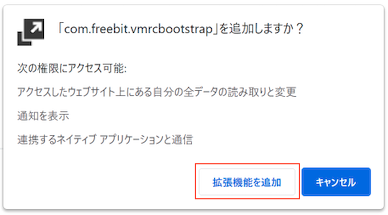
5) 機能拡張が追加された旨のメッセージが表示されます。
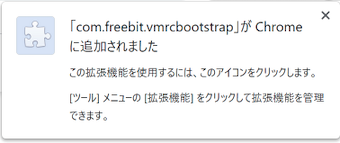
6) DesktopData Center の画面に戻り、「プラグインがインストールされていません」の画面で「リフレッシュ」ボタンをクリックします。
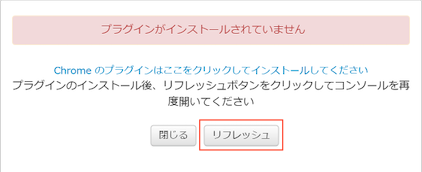
7) ダッシュボード画面がリロードされますので、 もう一度「コンソール」ボタンをクリックします。
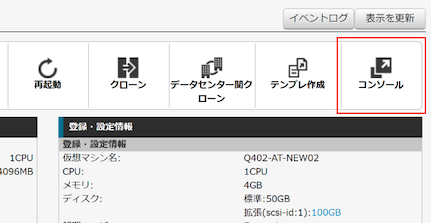
8) 再び「プラグインがインストールされていません」の画面が表示され ますので 、「インストール」ボタンをクリックします。
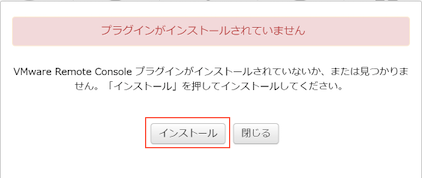
9) 「vminstaller.exe 」ファイルのダウンロード画面になりますので 、 PC の任意の場所に保存します。
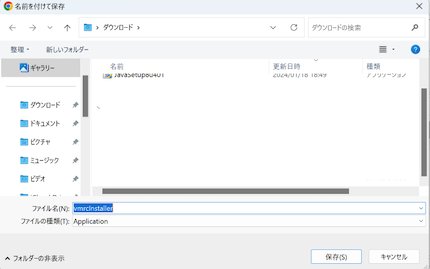
10) 保存した「vminstaller.exe 」を実行し、「ユーザーアカウント制御」のダイアログが表示されたら、「はい」ボタンをクリックします。

11) 「VMRC インストーラ 」のインストールウィザードが開始されるので、 「次へ」ボタンをクリックします。
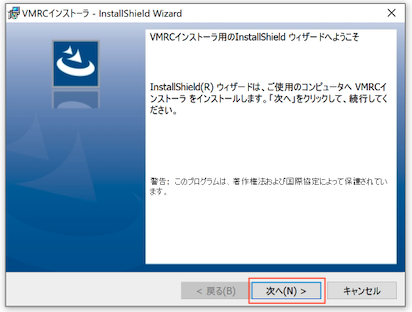
12) 画面の指示に沿ってインストールします。
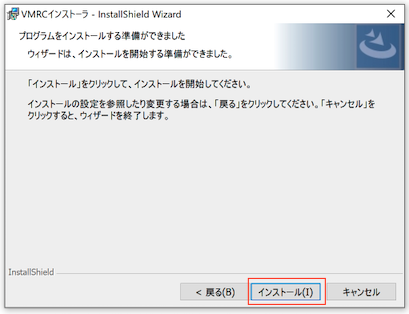
13) 「VMRC インストーラ 」の インストールが完了したら、「完了」ボタンをクリックします。
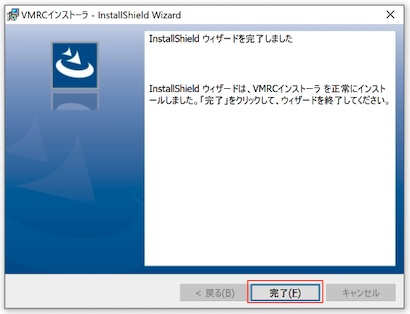
14) 「プラグインがインストールされていません」の画面に戻り、再度「インストール」ボタンをクリックします。
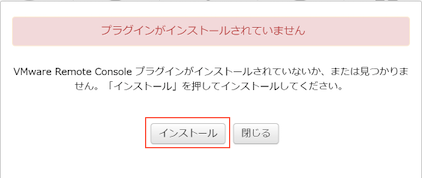
15) 「プラグインをダウンロードしています」のプログレスバーが表示されます。

16) ダウンロードが完了すると、「VMwareRemote Console 」のインストールウィザードが表示されるので、画面の指示に沿ってインストールします。
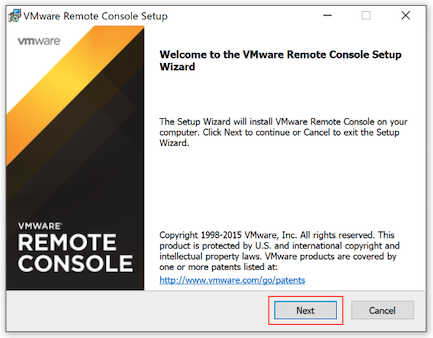
17) インストール途中の「User ExperienceSettings 」画面で「 Check for product updates on startup 」のチェックを外します。
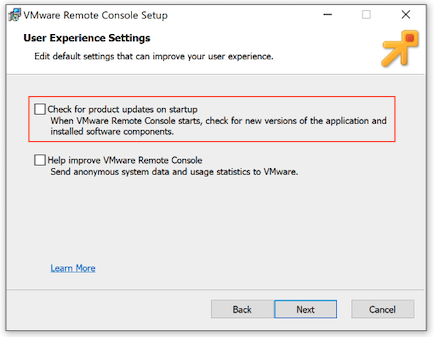
18) 「ユーザーアカウント制御」のダイアログが表示されたら、「はい」ボタンをクリックします。
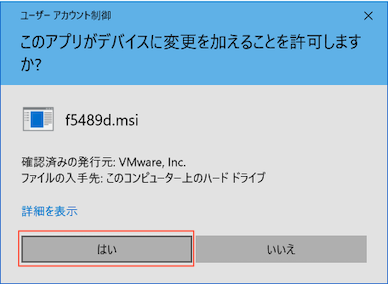
19) インストールウィザードの最後で「Finish 」ボタンをクリックします。
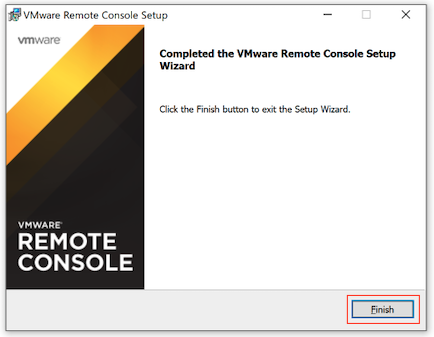
20) 「ユーザーアカウント制御」のダイアログが表示されますの で、「はい」ボタンをクリックします。
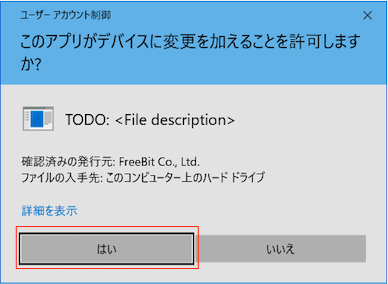
21) セキュリティ証明書の警告イアログ(Invalid Security Certificate が表示されますので、「 Connect Anyway 」ボタンをクリックします。
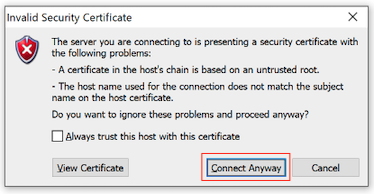
22) キーボードフックのタイムアウト値が未設定の場合にはダイアログが表示されますので 、「 OK 」ボタンをクリックします。
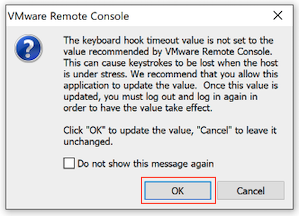
23) 仮想マシンのコンソールが表示されます。
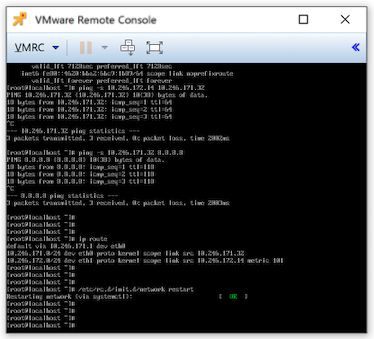
24) コンソール接続を終了するには、ウィンドウを直接閉じずに、「閉じる」ボタンを押してください。


